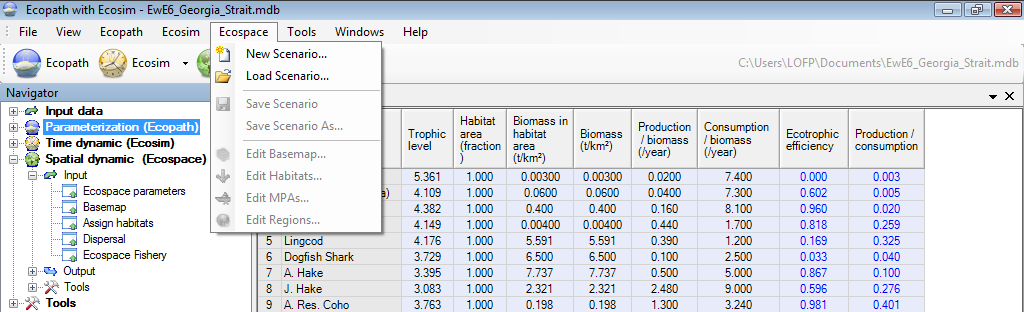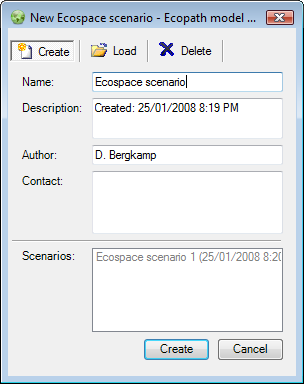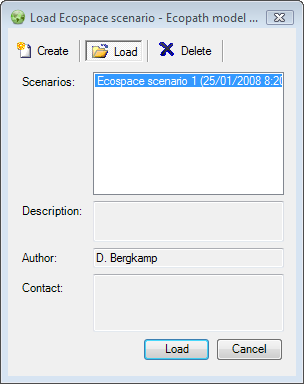| Version 4 (modified by shermanl, 13 years ago) (diff) |
|---|
10.1 Getting started in Ecospace: The Ecospace menu
Ecospace (Walters et al. 1999) is a dynamic, spatial version of Ecopath, incorporating all the key elements of Ecosim. Ecospace dynamically allocates biomass across a grid map (sketched with a mouse by the user, and typically defined by 20 x 20 cells), while accounting for:
- Symmetrical movements from a cell to its four adjacent cells, of rate m, modified by whether a cell is defined as 'preferred habitat' or not (running means over adjacent sets of five cells allows for smooth transitions between habitat types, which are also user-defined);
- User-defined increased predation risk and reduced feeding rate in non-preferred habitat;
- A level of fishing effort that is proportional, in each cell, to the overall profitability of fishing in that cell, and whose distribution can also be made sensitive to costs (e.g., of sailing to certain areas).
When working in Ecospace you work within a 'scenario'. A given Ecopath model can have any number of Ecospace scenarios attached. Ecospace scenarios inherit their basic parameters (such as number of groups, group names, diets and other parameters) from the parent Ecopath model. If you change a group name or delete a group in Ecopath the changes will be carried over to existing (and new) Ecospace scenarios.
When you are ready to start using Ecospace, you must first create a new Ecospace scenario. Note that you must have an Ecosim scenario loaded before you can create an Ecospace scenario. You will be prompted to do this or you can use the Ecosim menu. Subsequent Ecospace simulations will use the parameter values from the loaded Ecosim scenario.
After loading an Ecosim scenario, select New Scenario... on the Ecospace menu (Figure 10.1). Alternatively, you can click once on the Ecospace shortcut button [Image(wiki:EwEugImages:030000B4.png)?], which will open the Load Ecospace scenario dialogue box (Figure 10.2a). Select the Create option. This will open the New Ecospace scenario dialogue box (Figure 10.2b). Use this box to name your new scenario, add a description, author and contact details.
Figure 10.1 The Ecospace menu.
Figure 10.2 a) The New Ecospace scenario dialogue box. b) The Load Ecospace scenario dialogue box.
 Load scenario The procedure for opening an existing Ecospace scenario is similar to that for creating a new scenario. You must have an Ecosim scenario loaded before you can open an Ecospace scenario. You will be prompted to do this or you can use the Ecosim menu. After loading the Ecosim scenario, open the Load Ecospace scenario dialogue box by selecting Load scenario from the Ecospace menu. Existing Ecospace scenarios will be listed in the Scenarios window (Figure 10.2b). Select the scenario you wish to load and click the Load button at the bottom of the dialogue box.
Load scenario The procedure for opening an existing Ecospace scenario is similar to that for creating a new scenario. You must have an Ecosim scenario loaded before you can open an Ecospace scenario. You will be prompted to do this or you can use the Ecosim menu. After loading the Ecosim scenario, open the Load Ecospace scenario dialogue box by selecting Load scenario from the Ecospace menu. Existing Ecospace scenarios will be listed in the Scenarios window (Figure 10.2b). Select the scenario you wish to load and click the Load button at the bottom of the dialogue box.
Alternatively, you can open a scenario directly using the Ecospace shortcut button [Image(wiki:EwEugImages:030000B4.png)?]. Click on the down arrow on the right of the bottom to open a list of available scenarios and click on the name of the desired scenario. Note that the model must be closed and re-opened before new scenarios are added to menu under the Ecopath shortcut button. New scenarios can always be accessed from the Load Ecospace scenario dialogue box, regardless of when they were created.
To delete an Ecospace scenario, select the scenario you wish to delete in the Scenarios window and click the Delete button at the top of the dialogue box. The Load button at the bottom of the box will then change to a Delete button, which must be clicked. You will be given the option to proceed or cancel. Clicking Yes implements deletion. Clicking No cancels deletion and you can then exit the dialogue box by clicking the Cancel button.
WARNING: Scenario deletion cannot be undone.
Save Scenario
You can save a scenario at any time by selecting Save scenario on the Ecospace menu.
Save Scenario As...
Save Asallows you to save your scenario under a new name. This is an important feature that allows you to preserve properties of an Ecospace scenario that you are happy with, while exploring the impact of other factors in different scenarios. It is also a useful way to create a backup of a successful scenario before trying out new parameter values.
Opens the Edit basemap dialogue box, used for setting the dimensions and location of the Ecospace Basemap. See Define Ecospace habitats for help with this dialogue box.
Opens the Edit habitats dialogue box, used for setting up the Ecospace basemap. See Define Ecospace habitats for help with this dialogue box.
Opens the Edit MPAs dialogue box, used for setting up the Ecospace basemap. See Define Ecospace habitats for help with this dialogue box.
Opens the Edit regions dialogue box, used for setting up the Ecospace basemap. See Define Ecospace habitats for help with this dialogue box.